Как исправить проблемы с неработающей камерой на ноутбуке — причины неисправности и действенные способы решения
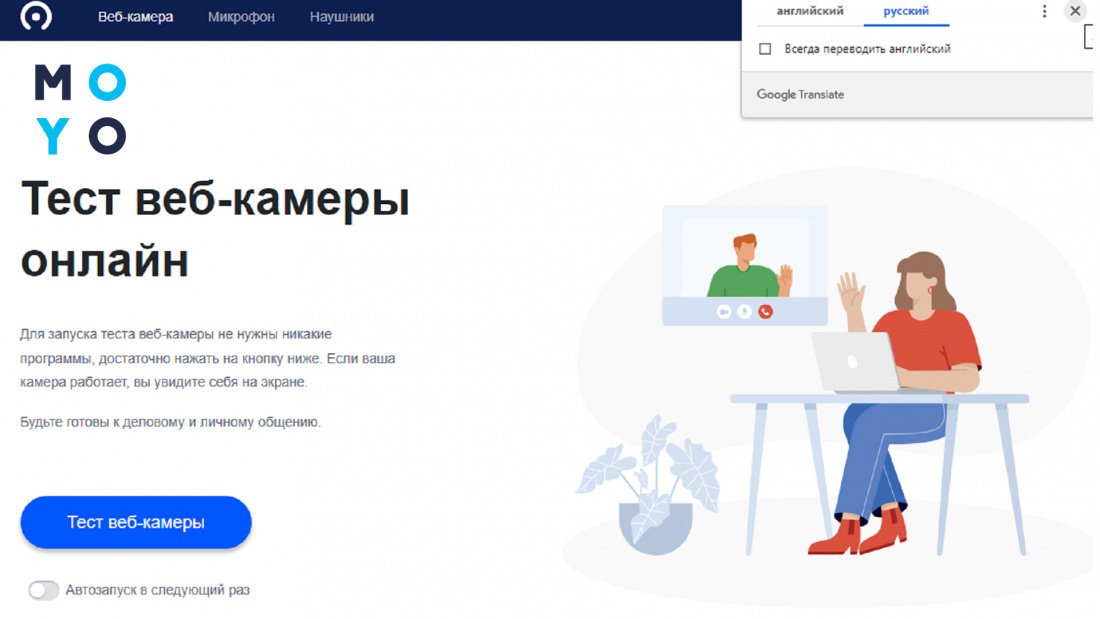
В настоящее время ноутбуки стали неотъемлемой частью нашей повседневной жизни. Они позволяют нам работать, общаться с людьми через интернет и делать фотографии. Камера на ноутбуке играет важную роль, позволяя нам проводить видеозвонки и создавать воспоминания.
Однако, иногда мы можем столкнуться с проблемами неработоспособности камеры на нашем ноутбуке. Это может быть очень разочаровывающим, особенно если у вас есть важная конференц-звонок или вы хотите сделать фотографию.
Есть несколько причин, по которым камера на ноутбуке может перестать работать. Возможно, это связано с программными проблемами, такими как отключение камеры в операционной системе или несовместимость драйверов. Также, причиной может быть физическое повреждение камеры или неправильная настройка.
Причины неработоспособности
Камера на ноутбуке может оказаться неработоспособной по ряду причин:
- Отключение камеры в настройках операционной системы.
- Отсутствие или устаревший драйвер камеры.
- Физические повреждения камеры или ее провода.
- Проблемы с программным обеспечением, связанные с камерой.
- Конфликт с другими программами, которые используют камеру.
- Нехватка ресурсов компьютера, вызывающая ошибки работы камеры.
- Неправильные настройки безопасности, блокирующие доступ к камере.
- Вирусы или вредоносные программы, повреждающие работу камеры.
Зная возможные причины неработоспособности камеры, можно переходить к поиску решений и исправлению проблемы.
Нет драйверов на камеру
Чтобы проверить, есть ли у вас драйверы на камеру, выполните следующие действия:
- Откройте «Управление устройствами» (Device Manager) в операционной системе Windows. Для этого нажмите сочетание клавиш Win + X, а затем выберите пункт «Управление устройствами».
- Разверните категорию «Камеры» (Cameras) или «Видеоустройства» (Imaging devices). Если в этой категории отображается ваша камера, значит драйверы для нее установлены.
- Если категория «Камеры» или «Видеоустройства» отсутствует, или ваша камера в ней не отображается, значит, вероятнее всего, у вас нет драйверов для камеры.
Для решения этой проблемы вам понадобится установить драйверы на камеру. Вы можете скачать их с официального веб-сайта производителя вашего ноутбука. Обратите внимание, что драйвера должны быть совместимы с вашей операционной системой и моделью камеры.
Если вы не знаете, какую модель камеры у вас установлена, смотрите спецификации своего ноутбука на официальном сайте производителя или в документации к нему. Если возникают сложности с поиском драйверов, вы всегда можете обратиться в поддержку производителя ноутбука за помощью.
Важно: Перед установкой драйверов рекомендуется сделать резервную копию системы или точку восстановления, чтобы в случае возникновения проблем можно было вернуться к предыдущему рабочему состоянию. Также удостоверьтесь, что вы скачиваете драйверы с надежного и безопасного источника.
После установки драйверов на камеру перезагрузите ноутбук и проверьте, начала ли камера работать. Если проблема не была решена, есть возможность, что проблема может быть связана с другой причиной, например: неправильными настройками программы для камеры или аппаратными проблемами. В этом случае, рекомендуется обратиться за помощью к специалисту или в поддержку производителя ноутбука.
Подключение камеры
Во-первых, проверьте, что кабель от камеры надежно подключен к порту USB или HDMI на вашем ноутбуке. Убедитесь, что кабель и порт не повреждены. При необходимости, попробуйте подключить камеру к другому порту или использовать другой кабель.
Во-вторых, убедитесь, что камера правильно установлена в драйверах вашего ноутбука. Перейдите в меню «Устройства» или «Менеджер устройств» и проверьте, есть ли камера в списке устройств. Если камера отображается в списке, убедитесь, что драйвер установлен и работает корректно. Если камеры нет в списке или есть значок восклицательного знака или красного крестика, попробуйте переустановить драйверы камеры.
Если камера все еще не работает после проведения вышеперечисленных действий, может потребоваться установка дополнительных программ или обновление операционной системы. Проверьте наличие обновлений для вашей операционной системы и установите их, если они доступны. Также, вы можете попытаться установить программу управления камерой, предоставленную производителем ноутбука.
Не забывайте, что камера может быть выключена программными или физическими переключателями. Убедитесь, что камера включена, и если есть физический переключатель, проверьте его положение.
Если все вышеперечисленные способы не помогли, возможно, проблема связана с аппаратной неисправностью камеры или ноутбука. В этом случае, рекомендуется обратиться к специалистам для диагностики и ремонта.
Конфликт с другими приложениями
Если ваша камера на ноутбуке не работает, причиной может быть конфликт с другими приложениями. Возможно, что другое приложение уже использует камеру, и поэтому она недоступна для других программ.
Чтобы решить эту проблему, следует проверить, какие приложения могут использовать камеру. Зачастую это могут быть мессенджеры или приложения для видеоконференций, такие как Skype или Zoom. Если вы запустили какое-то из этих приложений, закройте его и попробуйте снова использовать камеру на ноутбуке.
Если закрытие других приложений не помогло, проверьте диспетчер задач вашего компьютера. Возможно, что какой-то процесс блокирует использование камеры. В диспетчере задач найдите процессы, связанные с камерой, и закройте их.
Также может помочь перезагрузка компьютера. Иногда после перезапуска системы конфликты с другими приложениями могут быть устранены, и камера снова начнет работать.
Если ни одна из указанных методов не помогла, возможно, проблема связана с драйверами или аппаратной неисправностью камеры. В таком случае рекомендуется обратиться к специалисту или сервисному центру для диагностики и ремонта.
Как исправить проблему
Если камера на ноутбуке перестала работать, есть несколько действий, которые можно предпринять, чтобы исправить проблему.
1. Проверьте настройки. Возможно, камера отключена программно. Проверьте настройки конфиденциальности и безопасности в операционной системе, а также в приложении, которое использует камеру, и убедитесь, что они разрешают использование камеры.
2. Перезапустите ноутбук. Иногда проблема может быть вызвана временным сбоем программного обеспечения. Перезапуск компьютера может помочь восстановить работу камеры.
3. Обновите драйверы. Отсутствие или устаревшие драйверы могут привести к неработоспособности камеры. Проверьте официальный веб-сайт производителя ноутбука и загрузите последние драйверы для камеры. Установите их и перезапустите компьютер.
4. Проверьте физическое подключение. Убедитесь, что камера физически подключена к ноутбуку. Проверьте кабель и порт, чтобы убедиться, что они находятся в хорошем состоянии и надежно соединены.
5. Проверьте наличие вредоносного программного обеспечения. Некоторые виды вредоносного программного обеспечения могут остановить работу камеры. Запустите антивирусное программное обеспечение на компьютере и выполните полное сканирование для поиска и удаления вредоносных программ.
Если ни один из этих методов не помог исправить проблему, возможно, камера на ноутбуке вышла из строя физически или требует ремонта. В этом случае, лучше обратиться к специалисту или сервисному центру для дальнейших мер по исправлению проблемы.
| Симптом | Возможная причина | Решение |
|---|---|---|
| Камера не работает в приложениях | Отключение доступа к камере в настройках приватности | Включите доступ к камере в настройках приватности |
| Камера не распознается операционной системой | Отсутствие или устаревшие драйверы | Обновите драйверы камеры |
| Камера не подключена физически | Неисправное подключение или поврежденный кабель | Проверьте физическое подключение и состояние кабеля |
| Камера работает некорректно после установки приложения | Вредоносное программное обеспечение | Выполните полное сканирование системы для обнаружения и удаления вредоносного программного обеспечения |
Установить драйверы для камеры
Если ваша камера на ноутбуке не работает, причиной проблемы может быть отсутствие или устаревшие драйверы. В этом случае, чтобы исправить ситуацию, вам потребуется установить драйверы для камеры.
Первым шагом для установки драйверов для камеры является определение производителя вашего ноутбука. Обычно на ноутбуке есть наклейка с логотипом компании-производителя, такой как Lenovo, HP, Dell и т. д. Вам необходимо найти официальный веб-сайт производителя и перейти на страницу поддержки или загрузок.
На странице поддержки или загрузок необходимо найти раздел с драйверами или ПО. В большинстве случаев, там будет список доступных драйверов для разных компонентов ноутбука, включая камеру. Найдите соответствующий драйвер для вашей модели ноутбука и операционной системы (обычно указывается версия Windows).
После нахождения нужного драйвера, скачайте его на ваш компьютер. Обычно файлы драйверов имеют расширение .exe или .msi. Запустите скачанный файл и следуйте инструкциям на экране для установки драйвера.
После завершения установки драйвера, перезагрузите ноутбук. После перезагрузки ваша камера должна быть функциональной, и вы сможете использовать ее для видеозвонков, фотографий и других задач.
Если после установки драйверов камера все еще не работает, возможно, проблема связана с аппаратными неисправностями. В этом случае рекомендуется обратиться к сервисному центру или связаться с производителем ноутбука для получения дополнительной помощи и рекомендаций.
Проверить подключение камеры
1. Проверьте физическое подключение:
Убедитесь, что камера физически подключена к ноутбуку. Проверьте, что кабель камеры надежно вставлен в соответствующий разъем на ноутбуке. При необходимости, отсоедините кабель и снова подсоедините его, удостоверившись, что он вставлен до конца.
2. Проверьте настройки камеры:
Откройте программу или приложение, которое вы используете для работы с камерой. Проверьте, что камера правильно выбрана в настройках программы и включена. Убедитесь, что микрофон не отключен, так как в некоторых случаях камеру невозможно использовать без включенного микрофона.
3. Проверьте драйверы камеры:
Драйверы — это программы, которые обеспечивают взаимодействие между камерой и операционной системой ноутбука. Проверьте, что драйверы для камеры установлены и актуальны. Если драйверы устарели или повреждены, может возникнуть проблема с работой камеры. Обновите драйверы камеры через менеджер устройств или скачайте их с официального сайта производителя.
4. Проверьте операционную систему:
Убедитесь, что операционная система ноутбука поддерживает работу с камерой. Некоторые операционные системы могут иметь ограничения в использовании камеры без дополнительных настроек. Проверьте документацию операционной системы или обратитесь к производителю ноутбука для получения информации о поддержке камеры.
Если после проведения вышеуказанных проверок проблема с камерой на ноутбуке не решается, возможно потребуется обратиться к специалисту или сервисному центру для диагностики и ремонта.
Закрыть другие приложения, использующие камеру
Если камера на ноутбуке не работает, одной из возможных причин может быть то, что другие приложения уже используют камеру. Это может быть видеочат, программа для видеозаписи, приложение для видеоконференций и т. д.
Попробуйте закрыть все приложения, которые могут использовать камеру. Для этого выйдите из них, щелкнув правой кнопкой мыши на ярлыке в панели задач и выбрав «Закрыть». Возможно, что некоторые приложения продолжают использовать камеру в фоновом режиме, поэтому убедитесь, что они полностью закрыты.
После того как вы закрыли все приложения, повторно запустите программу, которая требует работу камеры на ноутбуке, и проверьте, решена ли проблема. Если камера по-прежнему не работает, возможно, есть другие причины неработоспособности, о которых вы можете прочитать в других разделах статьи.
Вопрос-ответ:
Почему камера на ноутбуке перестала работать?
Есть несколько возможных причин, по которым камера на ноутбуке может перестать работать. Одной из них может быть отключение камеры в настройках операционной системы. Также, проблема может быть связана с драйверами камеры, которые могли устареть или быть повреждены. Ещё одной причиной может быть физическое повреждение самой камеры или её кабеля. Наконец, проблема может быть связана с программным обеспечением, которое взаимодействует с камерой, например, приложением для видеовызовов.
Какие причины могут привести к неработоспособности камеры на ноутбуке?
Существует несколько возможных причин, по которым камера на ноутбуке может перестать работать. Одной из основных причин является отсутствие или несовместимость драйверов, которые необходимы для работы камеры. Также, проблема может быть связана с неисправностью самой камеры или проблемами с подключением.
Как можно исправить проблему с неработоспособностью камеры на ноутбуке?
Если камера перестала работать из-за отсутствия или несовместимости драйверов, то рекомендуется обновить или переустановить драйверы для камеры. Это можно сделать, перейдя на официальный сайт производителя ноутбука и загрузив последнюю версию драйвера. Если проблема связана с неисправностью камеры или проблемами с подключением, то стоит обратиться в сервисный центр, чтобы специалисты проверили и исправили данную проблему.